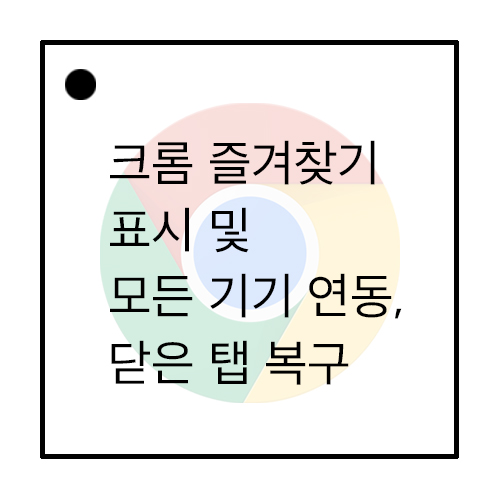
이번 포스팅에서는 제가 크롬에서 가장 유용하게 생각하는 세가지에 대해서 정리해보려고 합니다.
- 크롬 구글 즐겨찾기, 북마크 추가 및 폴더 관리
- 크롬 계정 모든기기에 연동, 동기화해서 다른 기기로 접속시 즐겨찾기 유지
- 크롬 윈도우창 닫은 후에 이전 탭들 모두 복구하기
1. 크롬 구글 즐겨찾기, 북마크 추가 및 폴더 관리
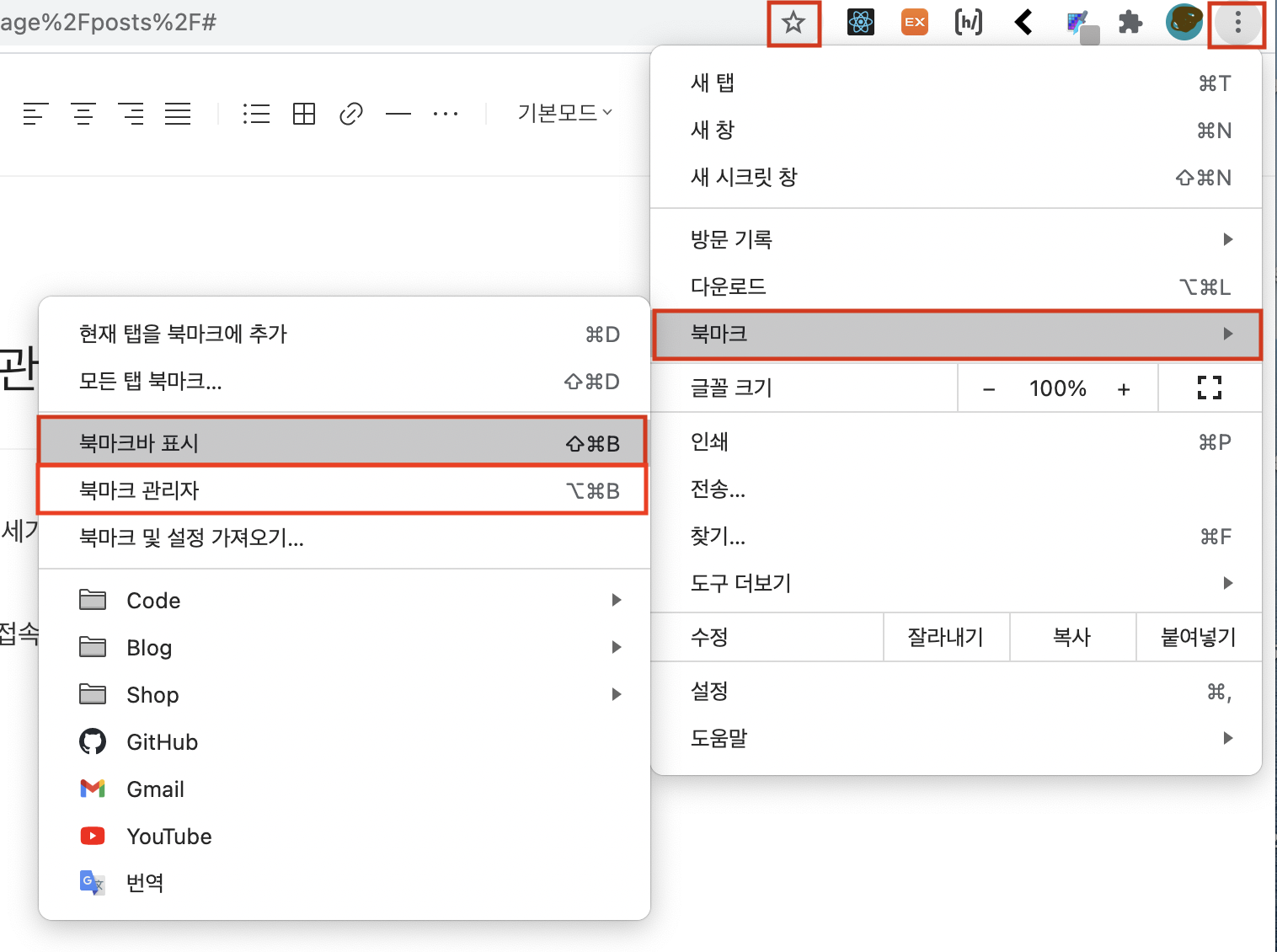
즐겨찾기는 주소창 우측에 보이는 별을 누르시면 추가하실 수 있습니다. 즐겨찾기를 추가했더라고 추가한 내용들이 안보일 수 있는데요, 이 때에는 이미지 상단에 보이는 세로점 세개 아이콘 '설정 - 북마크 - 북마크바 표시'를 누르시면 즐겨찾기가 생긴것을 확인하실 수 있습니다.
이렇게 하나 두개씩 사이트를 즐겨찾기에 추가하다보면 그 양이 너무 많아져서 나중에는 찾기도 힘들어지는데요, 이 때 즐겨찾기에 폴더를 만들어서 깔끔하게 관리할 수 있습니다.
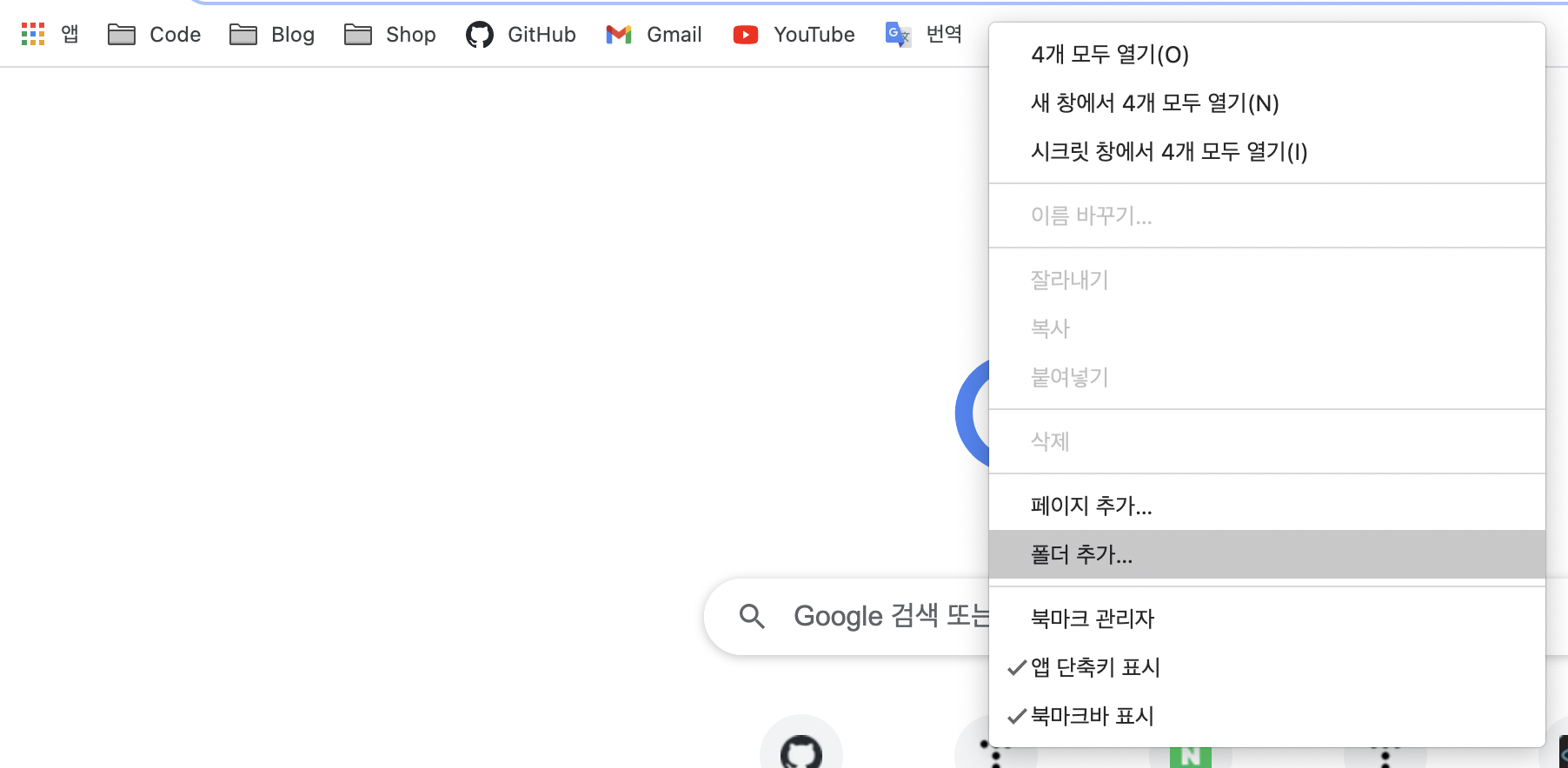
표시되어 있는 '북마크바에서 우클릭' 혹은 '설정 - 북마크 - 북마크 관리자'로 하시면 폴더를 만들고 관리하실 수 있습니다. 드래그를 통해서 즐겨찾기 순서나 위치 이동이 가능합니다. : )
2. 크롬 계정 모든기기에 연동, 동기화해서 다른 기기로 접속시 즐겨찾기 유지
회사에서 혹은 집에서 기껏 좋은 페이지들을 즐겨찾기에 추가해두었는데 집에와서 보면 사라져있는 경우가 있었는데요, 이런 불편함은 크롬 + 구글 동기화 기능을 통해서 회사에서나 집에서나 구글 계정을 연동하여 즐겨찾기를 그대로 유지시킬 수 있습니다.
* 동기화, 모든 기기 연동을 위해서는 구글 계정이 필요합니다. 구글 계정이 없으시다면 가입하셔야 기능을 이용하실 수 있습니다.
동기화 설정하는 방법

'설정 - 설정 - 동기화 및 Google 서비스 - 동기화 관리 - 모두 동기화 / 동기화 맞춤설정 - 동기화 맞춤설정 선택시 북마크 탭 켜기'

3. 크롬 윈도우창 닫은 후에 이전 탭들 모두 복구하기
크롬의 닫은탭 다시 열기 기능을 사용하면 윈도우 창을 닫은 후에도 복구가 가능해서 업무하실 때 편리하게 사용하실 수 있습니다. 단축키 'control (command) + shift + T' 혹은 '탭표시 영역에서 우클릭 - 닫은 탭 다시 열기'를 하셔서 닫은 탭을 다시 열 수 있습니다.
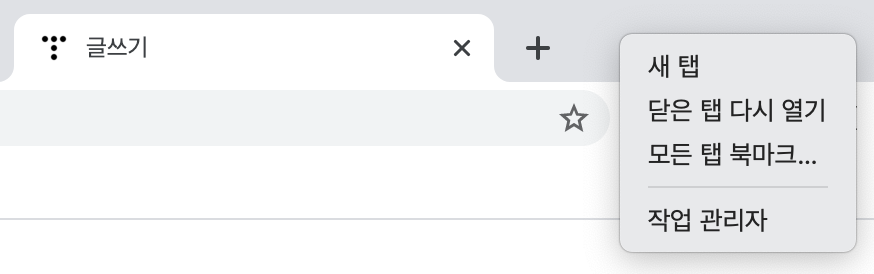
몇개 닫았을 때에는 최근 닫힌것부터 차례대로 다시 열리며, 윈도우 창을 모두 닫았을 경우 켜져있던 탭들을 모두 복구합니다.
'업무이야기' 카테고리의 다른 글
| Sequelize mysql column 이름 변경하기 (0) | 2021.04.08 |
|---|---|
| 퍼블리셔, 프론트엔드 추천 크롬 확장프로그램 (0) | 2021.04.07 |
| 엄격한 eslint ignore 하는 여러가지 방법 .eslintignore (0) | 2021.04.01 |
| mac m1 bash, zsh 터미널 변경해서 사용하기 (0) | 2021.03.26 |
| git stash 사용법 - 깃 스태시는 어떤상황에서 필요할까 ? branch, commit의 개념과 단위 (0) | 2021.03.26 |



