
맥북을 사용하면서 종종 화면 녹화를 하고 캡처할 일이 생깁니다. 자주쓰는 원하는 영역을 캡처하는 단축키는 외우고 있지만, 그 외 다른 기능들은 사용할때마다 찾아보기 때문에 무엇보다 제가 편하게 보기 위해서 포스팅으로 정리해봅니다.
아래와 같은 순서대로 포스팅이 작성되었으니 필요하신 부분을 찾아서 읽어주세요 : )
- 맥 화면 녹화 방법
- 맥 화면 캡처 방법 총정리 (총 3가지)
맥 화면 녹화 방법
1. 녹화 하고자 하는 화면을 띄워놓고 ' command + shift + 5 ' 단축키를 눌러줍니다.
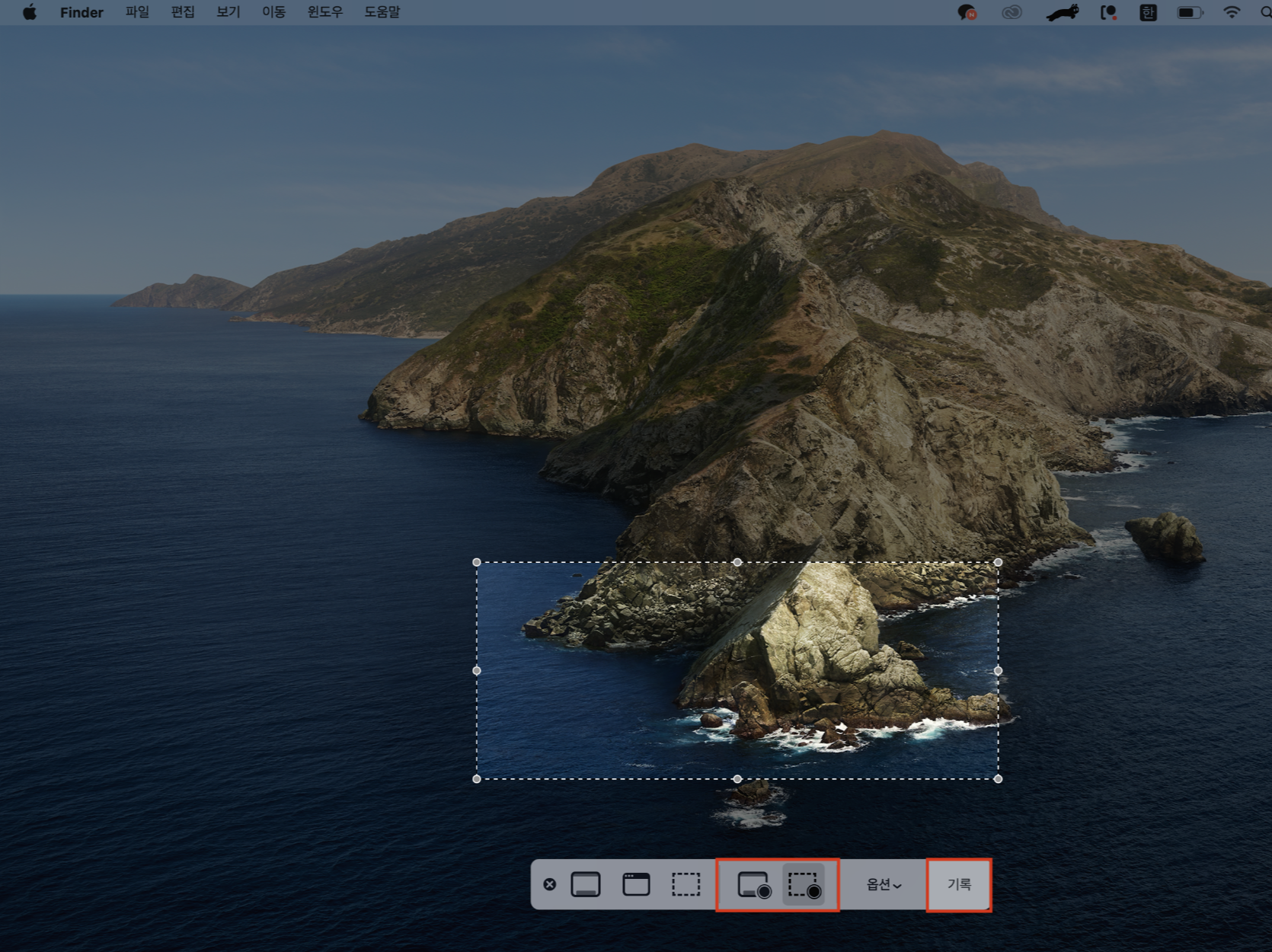
2. 그럼 위와 같은 화면이 뜨는데요, 좌측에 있는 아이콘은 '전체화면 녹화'이고 우측에 있는 아이콘은 '선택화면 녹화'입니다.
둘중 하나를 선택하신 후에 '기록' 버튼을 눌러줍니다.

3. 녹화를 시작하시면 상단 바에 녹화 중지 버튼이 생깁니다. 녹화를 완료 하신 후 '녹화중지버튼'을 누르시면 녹화된 화면이 바탕화면에 저장됩니다. '녹화중지버튼'의 단축키는 ' command + control + esc ' 입니다.

맥 화면 캡처 방법
맥 화면캡처 단축키는 총 3가지 입니다.
1. 전체화면 캡처
' command + shift + 3 '
2. 부분화면 캡처
'command + shift + 4'
3. 윈도우창 단위의 캡처
' command + shift + 4 ' 를 누르시고 부분화면 캡처 커서로 변하는데 이 때 'spacebar'를 눌러주시면 커서가 카메라 아이콘으로 바뀌게 됩니다. 이 때 윈도우창 단위 혹은 메뉴 단위로 캡처가 가능합니다.
'사는이야기' 카테고리의 다른 글
| 운전면허기능시험 2종보통 코스 점수컷 준비물 합격팁 (0) | 2021.04.12 |
|---|---|
| 맥북 추천 앱 - 런캣 RunCat, 터치바 커스텀 Pock (0) | 2021.04.04 |
| 네이버 무료폰트 맥에 설치하는 방법 (0) | 2021.03.29 |
| 운전면허 필기시험 접수 방법, 준비물 그리고 공부 팁 (0) | 2021.03.23 |
| 운전면허 따는 방법과 과정 및 전문학원, 시험 비용 정리 (0) | 2021.03.23 |



