Git Contributions, 깃 잔디밭 관리라고 많이 부르지요. ㅎㅎ 저는 맥북을 켜서 깃에 처음 접속하면 이 잔디밭이 뭐가 그렇게 재밌는지 가장 먼저 찾아보게 되는 지표인것 같습니다.
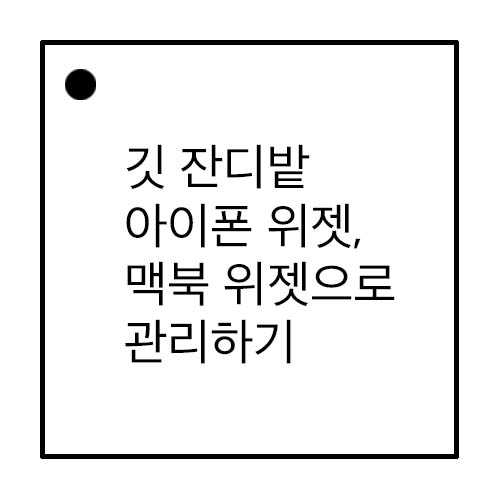
모두들 아시겠지만, git의 이 잔디밭은 내가 커밋을 했는지 안했는지 그리고 얼마나 열심히 작업을 했는지 한눈에 알아볼 수 있게 색으로 구분을 해주는데요. 오늘은 이 git 잔디밭을 아이폰 위젯에서도, 그리고 맥북 위젯에서도 보는 방법에 대해서 소개해보려고 합니다.
먼저 깃 contributions를 아이폰 위젯으로 보는 방법부터 소개하겠습니다.
Git Contributions with iPhone
1. git contributions를 볼 수 있는 어플을 다운 받아야합니다. 두가지가 있습니다. 두개중 아무거나 다운 받아주시면 돼요. : )
하나는 한국인 개발자분이 그리고 다른하나는 중국인 개발자분이 개발해주신거에요.ㅎㅎ 상단에 있는 어플이 중국 개발자분이 만드신거고 하단에 있는 어플이 한국 개발자분이 만드신거에요. 저는 아이폰에는 한국인 개발자분이 만드신걸 설치했고 맥북에는 중국인 개발자분이 만드신걸 깔아두었어요. : )

2. + 버튼을 눌러줍니다. 그리고 Add Contributions 입력칸에 '자신의 깃 username'을 입력해야합니다. 저만 헷갈린거 같기는 한데, 저는 아무거나 쓰고 깃 로그인하는데가 어딘지 몰라서 조금 헤맸어요. 😅
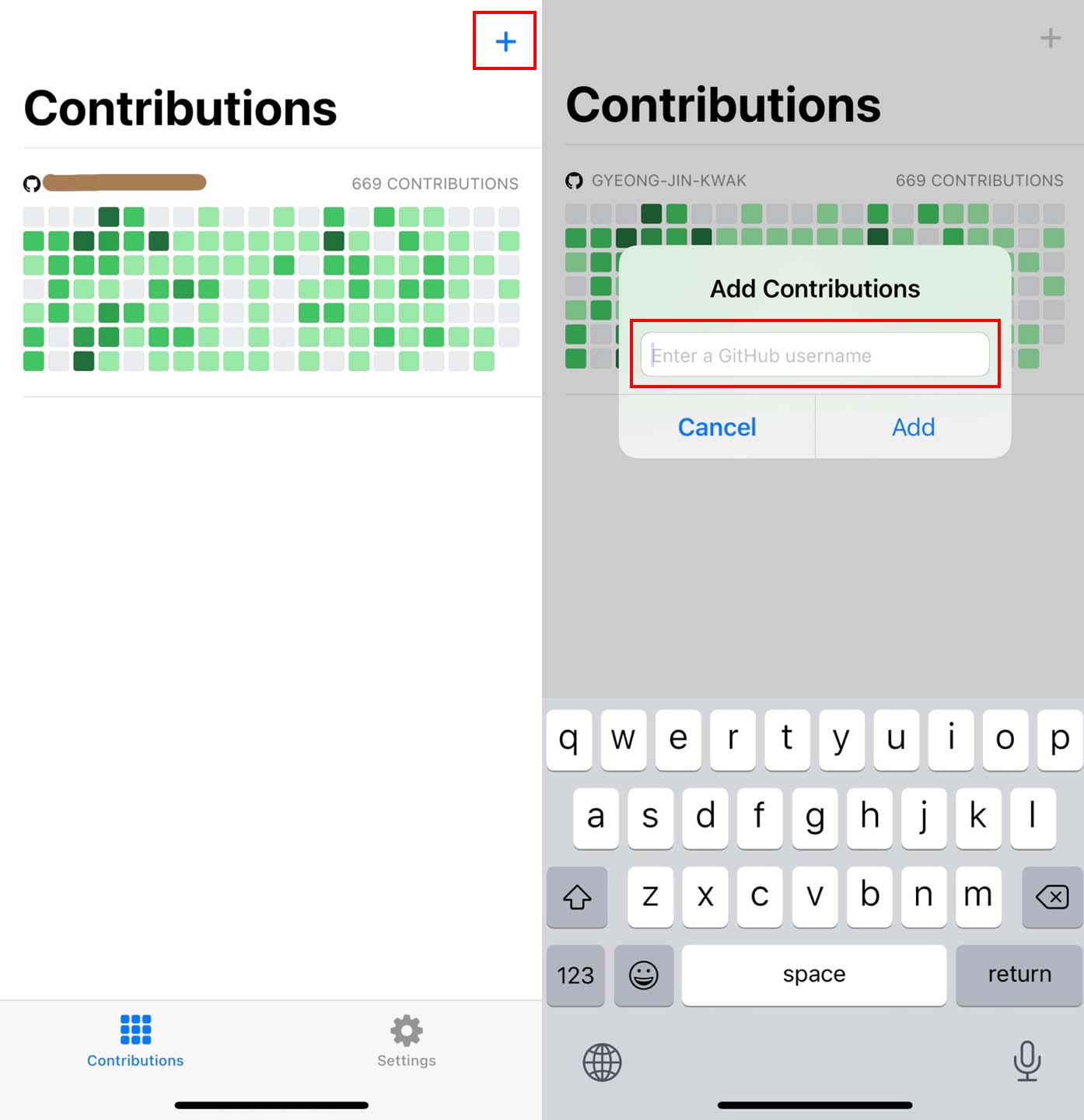
3. 이제 위젯을 추가합니다. 좌측으로 슬라이드해서 위젯 대시보드로 갑니다. 하단에 편집 - 플러스 버튼 - 다운로드 받은 Contributions 어플리케이션을 터치해서 위젯을 추가시켜줍니다.

4. 위젯을 불러오면 아래와같이 빈 화면이 불러와지는데요, 여기서도 위젯을 편집해서 사용자 이름을 넣어주어야 git contributions와 연결되기 때문에 2번에서 했던 방식 그대로 본인의 깃 사용자명을 입력해줍니다.
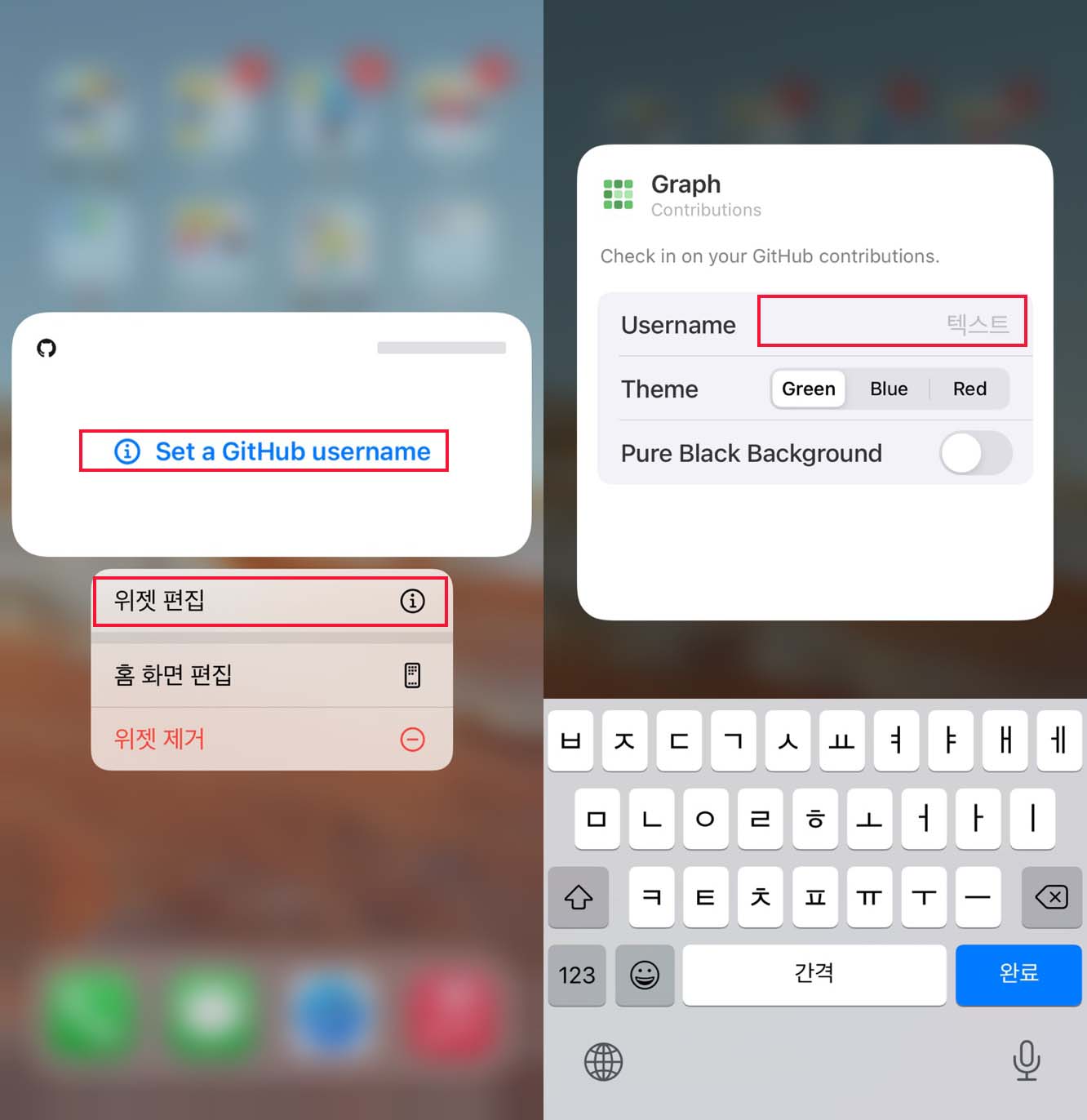
Git Contributions with MacBook
1. 앱스토어에서 해당 앱을 찾으면 보이지 않으므로 아래 링크로 들어갑니다.
apps.apple.com/us/app/contributions-for-github/id1153432612
2. 아래 링크로 들어가면 'AppStore(을)를 여시겠습니까?' 라는 문구에 네를 눌러주시면 Appstore 에서 아래와 같이 열립니다.
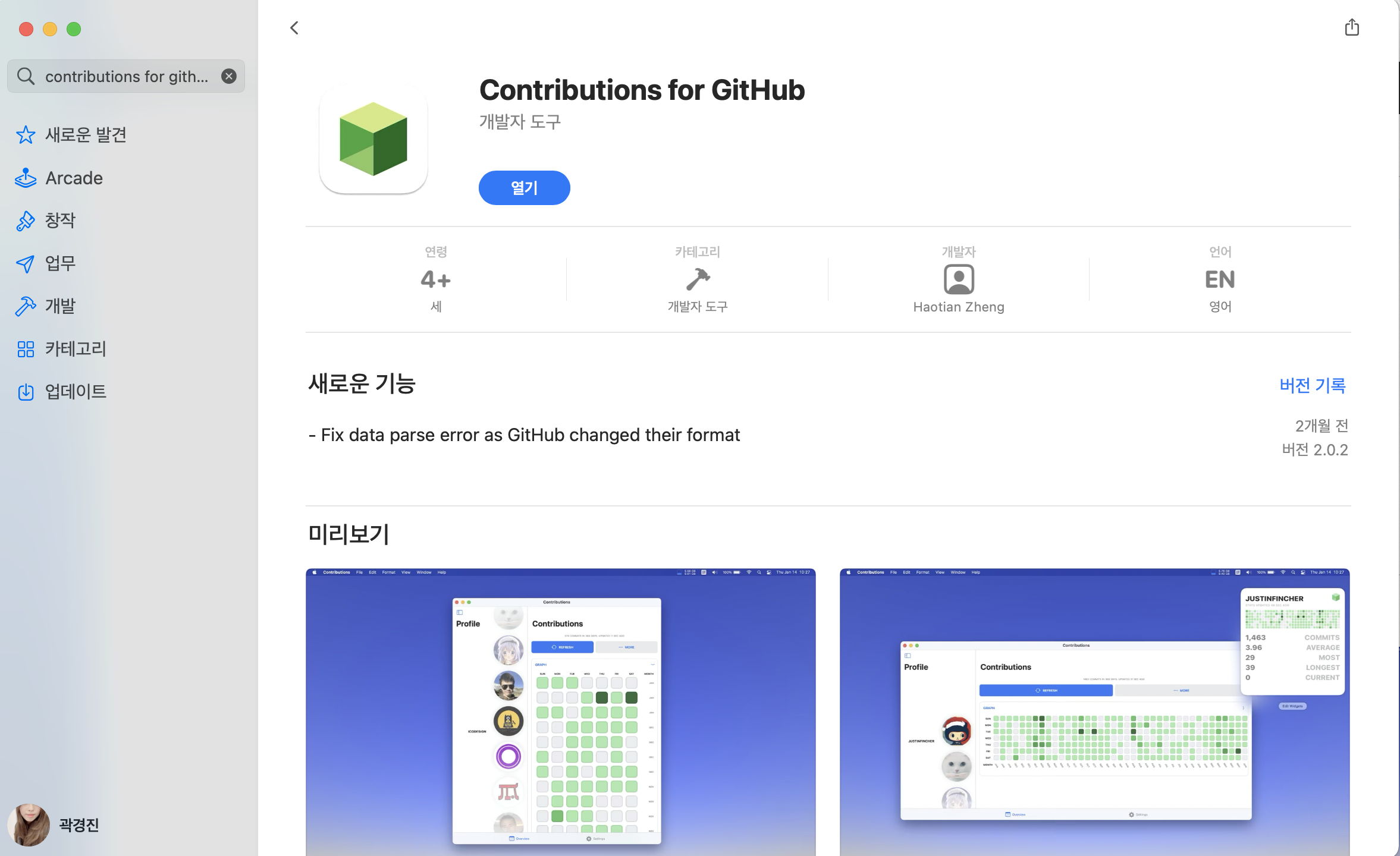
3. 앱스토어에서 다운로드 받으시고 + 버튼을 눌러서 '본인의 git username'을 입력해서 '+ADD' 버튼을 눌러주세요.
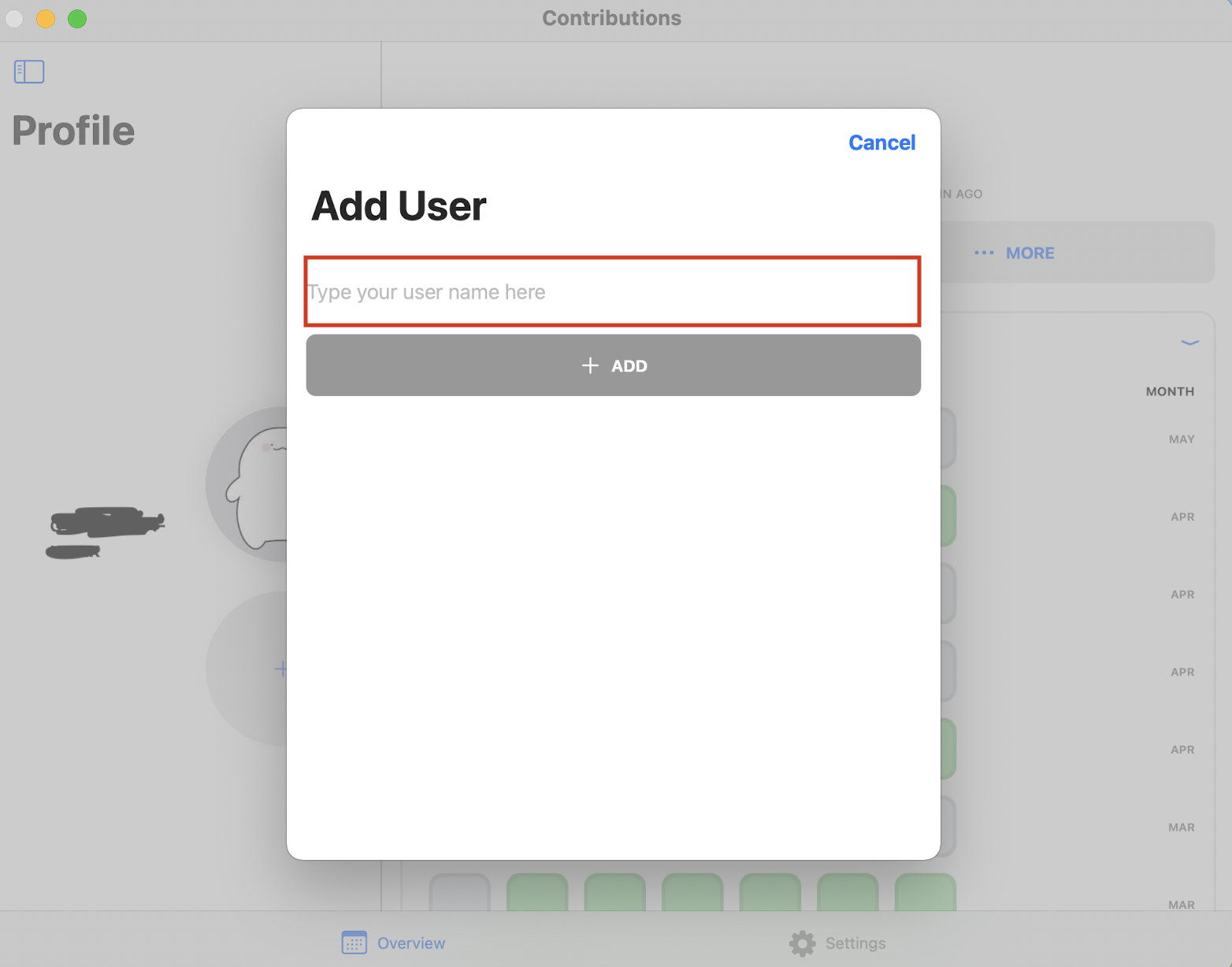
4. 이제 위젯으로 넣어줄건데요, 맥북 우측 상단에 날짜 부분을 클릭하시면 맥북의 위젯이 나옵니다. 이 때 하단의 '위젯 전체 편집'을 눌러주신후 저희가 다운로드 받은 어플을 연결해줍니다.
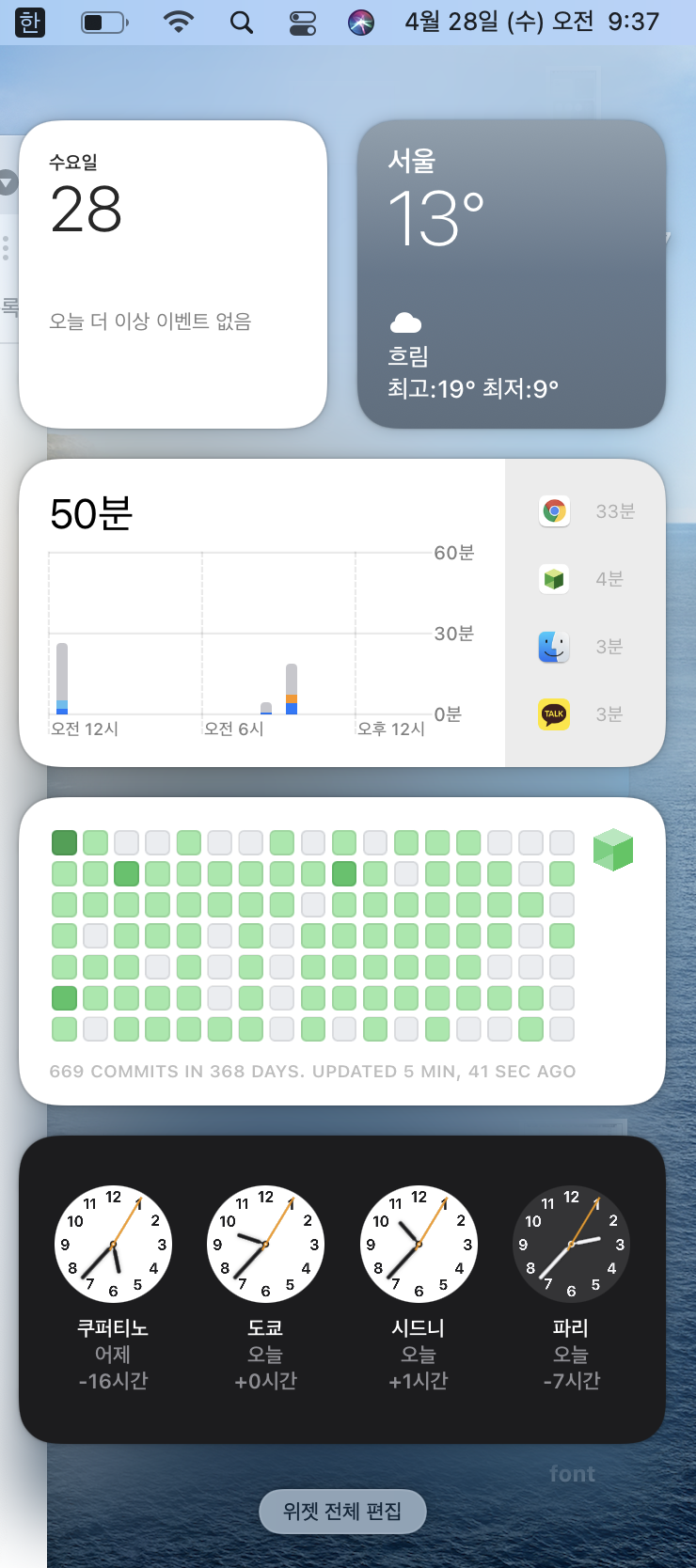
2020.12.14 - [업무이야기] - Git Hub 간편하게 배포해서 포트폴리오 관리하기 - GitHub pages
Git Hub 간편하게 배포해서 포트폴리오 관리하기 - GitHub pages
오늘은 GitHub Pages, 깃허브 배포에 대한 포스팅을 써보려고 합니다. 리액트를 배우면서 GitHub에 자체 url을 만들어 배포 기능이 있다는 것을 처음 알았습니다. Git 블로그를 많이 들어보긴 했지만 저
worker-k.tistory.com
'업무이야기' 카테고리의 다른 글
| 맥에서 SVN 사용하기 - Snail SVN Lite 무료버전 사용법 (0) | 2021.05.27 |
|---|---|
| 2021년 이후 swf 플래시 파일 재생하는 두가지 방법 (4) | 2021.05.19 |
| a태그 접근성과 메일, 전화번호, 문자 연결하기 (0) | 2021.04.13 |
| Sequelize mysql column 이름 변경하기 (0) | 2021.04.08 |
| 퍼블리셔, 프론트엔드 추천 크롬 확장프로그램 (0) | 2021.04.07 |



